Microsoft 365Sv Overbos gebruikt Microsoft 365 voor e-mail en het delen van documenten. De versie van
Microsoft 365 bij Sv Overbos heeft o.a. de volgende producten:
- - Outlook
- - Teams
- - Word
- - Excel
- - PowerPoint
- - OneDrive.
Alle vrijwilligers kunnen bij het bestuur een account aanvragen. De licentie, die Sv Overbos heeft, geeft recht op de web-versies van bovengenoemde softwareproducten, niet de Office producten die op een computer geïnstalleerd kunnen worden.
Deze handleiding lijkt wat lang (dit komt door alle figuren) en misschien wat lastig, maar geef niet op. Simpelweg goed lezen en binnen 5 minuten ben je klaar.
Voor het eerst Microsoft 365 gebruiken.Sv Overbos heeft ervoor gekozen om Microsoft 365 goed te beveiligen. We gaan instellen dat we naast een gebruikersnaam en een wachtwoord, ook een tweede verificatie nodig hebben. Doormiddel van een tweede verificatie kan iemand die je wachtwoord achterhaalt nog steeds niet inloggen in Office 365. De eerste authenticatie factor is je gebruikersnaam (iets dat je weet), en de tweede factor is je smartphone voor een code (iets dat je hebt).
Tweede verificatie instellen.Benodigdheden
- - Deze (online) handleiding
- - Je gebruikersnaam en je tijdelijke wachtwoord
- - Een computer om op aan te melden
- - Een bak koffie of thee (optioneel)
We starten met het installeren van de ‘Microsoft Authenticator’ op je smartphone vanuit de App Store of Google Play. Zorg dat je dit hebt gedaan voordat je verder gaat met deze instructies.
De app heeft het volgende logo in de app stores.

Na het installeren, gaan we verder op de computer. Open op de computer
https://myapplications.microsoft.com/ in je webbrowser en maak een favoriet van dit adres om later Outlook en of Teams te kunnen gebruiken.
Meld je aan met je gebruikersnaam en het tijdelijke wachtwoord. Je gebruikersnaam bestaat uit je voornaam en achternaam aan elkaar geschreven met daarachter @overbos.nl. Je tijdelijke wachtwoord moet je opvragen bij Dick 06-52357168 of Castor 06-41511473 via whatsapp of SMS.
Na het invoeren van je gebruikersnaam en tijdelijke wachtwoord zal er extra informatie gevraagd worden, zie de figuren op de volgende pagina’s ter assistentie.
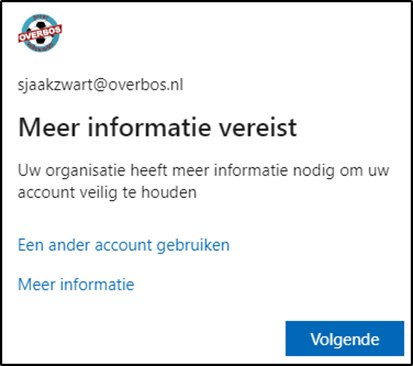
Druk op '
Volgende'.
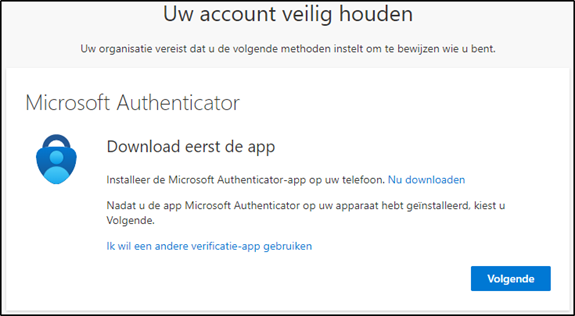
Druk op '
Volgende'.
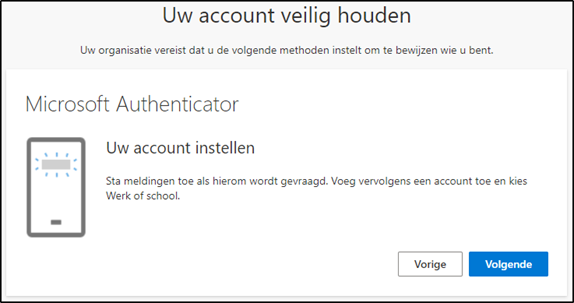
Druk op '
Volgende'.
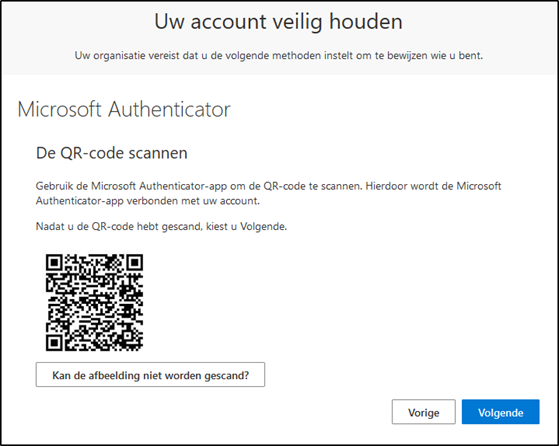
Open nu de Microsoft Authenticator op je smartphone en klik op het ‘+’ (op de iPhone rechts bovenin) om je Overbos account toe te voegen.
Kies ‘Werk- of schoolaccount’, vervolgens ‘QR-code scannen’ en scan de QR die op het computerscherm staat.
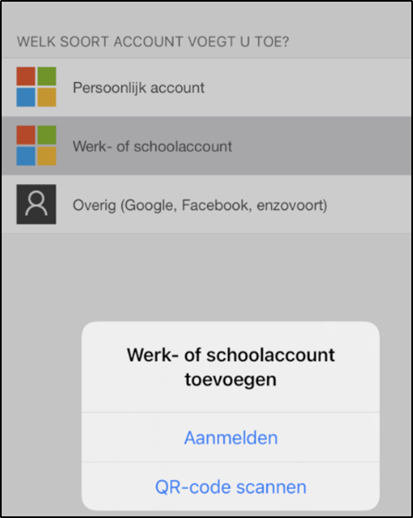
Het Overbos account is nu gekoppelt aan je mobiele telefoon.
Klik op ‘
Volgende’ op het computerscherm. Je krijgt nu een melding op je smartphone van de authenticator en het zal om een code vragen. Vul de code in die op het scherm wordt getoond en druk op ‘
Ja’.
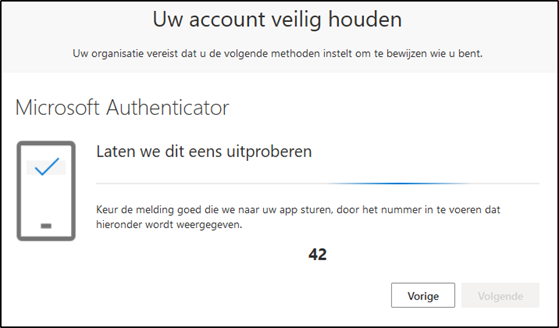
Als alles goed is gegaan, krijg je het volgende informatiescherm van de computer dat de melding is goedgekeurd.
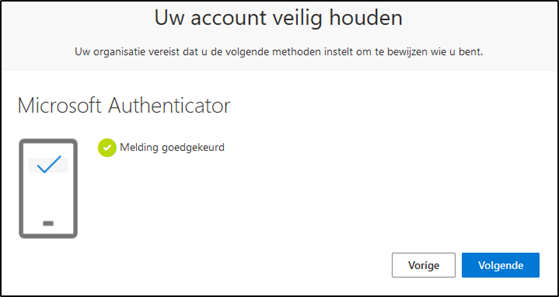
Druk op ‘
Volgende’. Nu gaan we je telefoonnummer registreren, zodat, mocht je ooit je wachtwoord vergeten, je dit dan zelf opnieuw kan instellen.
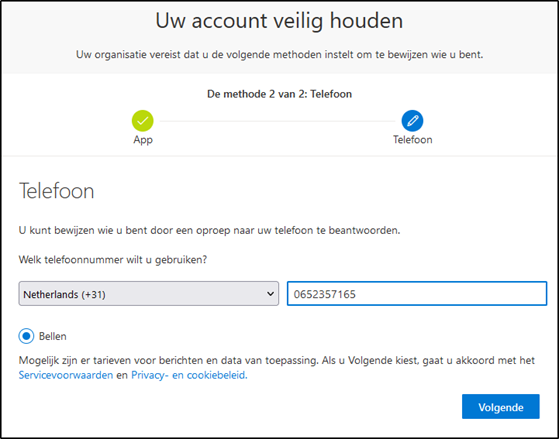
Wijzig het land naar ‘
Netherlands (+31)’ en voer je telefoonnummer in. Druk op ‘
Volgende’. Je krijgt nu een belletje van Microsoft (robot) om te controleren of je het juiste nummer hebt ingevuld. Zodra de dame begint te spreken, kun je direct op het toetsenbord van je smartphone # intoetsen. Je hoeft het gesprek waarin dit wordt gevraagd niet helemaal af te luisteren.
Als alles is goed gegaan, zal dit worden bevestigd door onderstaand scherm op de computer.
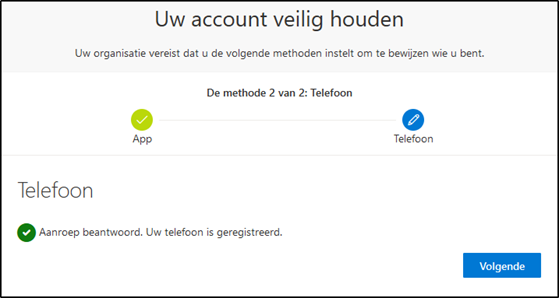
Druk op '
Volgende'. De procedure is nu klaar.
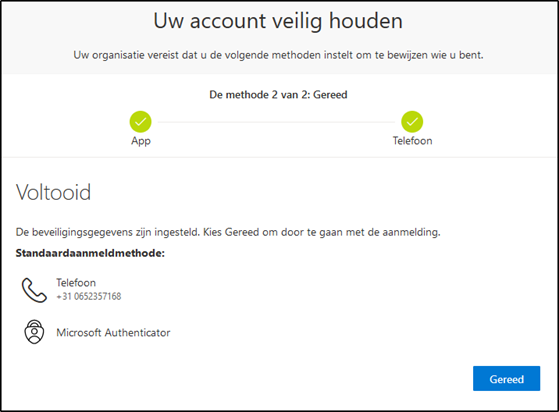
Het enige dat nu nog gedaan dient te worden, zodra je op ‘
Gereed’ klikt, is het aanpassen van het tijdelijke wachtwoord naar een persoonlijk wachtwoord.
Wachtwoord(zin) aanpassenEen handige truc voor het creëren van sterke wachtwoorden is de wachtwoordZIN. Over het algemeen geldt: hoe langer en hoe onvoorspelbaarder het wachtwoord, hoe veiliger het wachtwoord. Maar hoe onthouden we dat? Door bijvoorbeeld gebruik te maken van een wachtwoordZIN! Een voorbeeld?
Ik-ga-0p-de-fiets-vandaag!
Dit lijkt een simpel wachtwoord maar het duurt op de snelste computers op aarde ongeveer 45 biljoen jaar om dit wachtwoord te kraken.
Zo hebben we een sterk wachtwoord van 25 tekens lang en nog goed te onthouden ook!
Nieuwe wachtwoorden dienen aan de volgende voorwaarden te voldoen:
- Minimaal 8 tekens.
- Minimaal een kleine letter, minimaal een grote letter en een nummer of symbool.
- Het laatst gebruikte wachtwoord kan niet gebruikt worden.
- In het wachtwoord mag de tekst ‘overbos’ niet voorkomen.
Zodra je je wachtwoord hebt aangepast kom je in het volgende scherm. Hiervandaan kan je alle applicaties gebruiken zoals Outlook en Teams.
 Eerstvolgende keer aanmelden
Eerstvolgende keer aanmeldenBij de volgende keer aanmelden, zal je naast je gebruikersnaam en het nieuwe wachtwoord ook een zogenaamde pushmelding op je smartphone krijgen. Vul hier het nummer in dat op het computerscherm verschijnt en druk op ‘
Ja’.